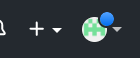
⩉ 해당 포스트는 회원가입이 되어있다는 전제조건하에 진행됩니다. 회원가입 후 포스트를 따라해주세요 ⩉
깃허브 설명서 [1] : 깃허브 기초 환경설정 ver
깃허브 설명서 [2] : 이클립스 - 깃허브 연동 ver
깃허브 설명서 [3] : sts - 깃허브 연동 ver
번외 : 깃허브 토큰발행
----------------------------------------------------------------------------------
📌 깃허브 저장소 만들기
회원가입 후
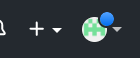
프로필에서 오른쪽 상단에 있는 + 모양을 누르면
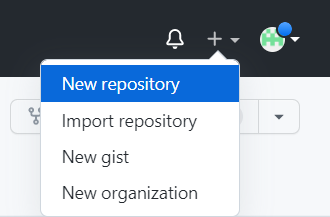
New repository가 뜨는데 이 버튼을 눌러서 프로젝트 레파지토리(저장소)를 만들어 준다
각 프로젝트별로 레파지토리를 생성해주시는게 좋다
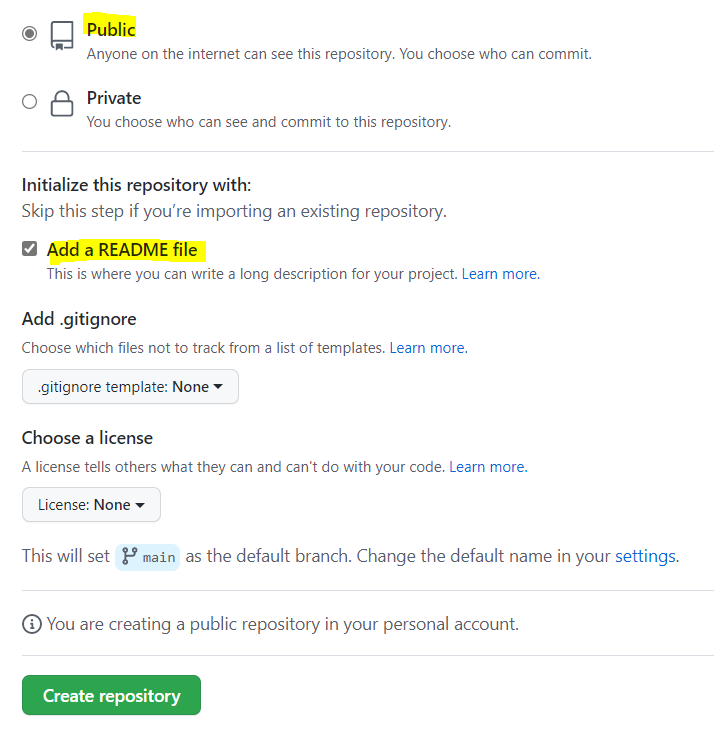
저장소 이름을 적고 (영어로)
공개여부는 public으로 설정해야 코드 공유가 가능하다.
Add a README file 생성에 체크 (master branch 생성)
레파지토리를 생성하면 아래와 같은 화면이 뜨게 되는데 이 화면을 토대로 깃과 깃허브를 연동시킬 수 있다. 이건 차후에 이어서 할테니
일단 깃 설치와 계정 연결부터 해볼게요.

📌Git 설치하기 (데스크탑)
git bash를 설치해야 git과 github가 연동되기 때문에 필수로 깔아야한다.
=> 원격저장소 (온라인 저장소)와 로컬저장소 (실제 코드가 저장된 곳)을 미러링 시켜주는 것이 git bash
깃허브 reposittory : 원격저장소
git : 로컬저장소
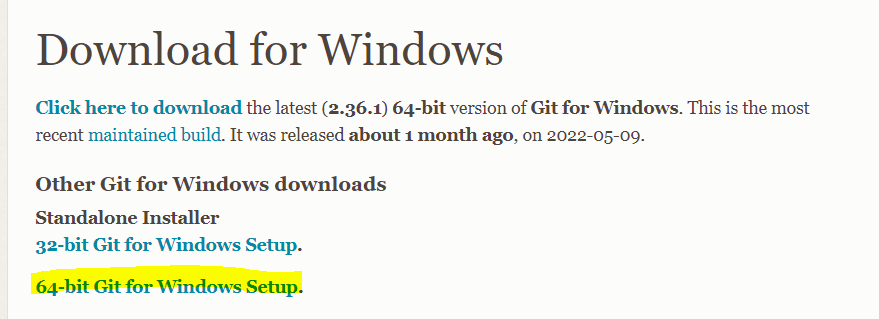
git 데스크탑을 깔아주셔야 깃에서 깃허브로 올릴 수 있으니 아래 링크로 깃도 설치해줍니다
설치는 그대로 next 누르시거나 중간에 저장위치나 데스크탑에 icon바로가기 설치부분만 선택적으로 수정하면 된다.
설치 완료가 되면 이렇게 git bash가 생긴다
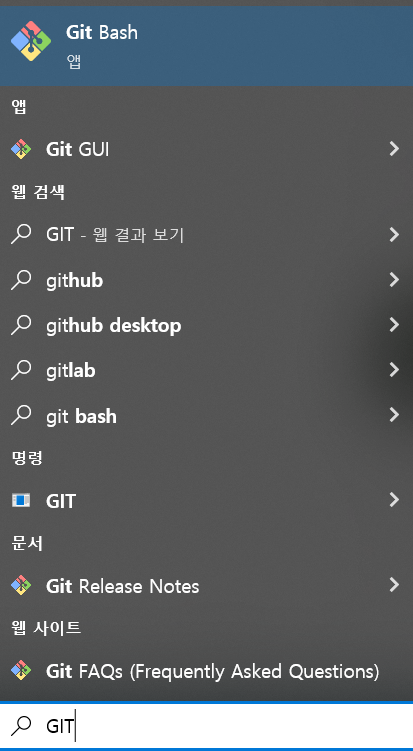
📌Git bash 환경설정
📎계정연결
Git Bash는 리눅스 설정기반으로 윈도우 명령어와 차이가 있다.
복사 : ctrl + insert
붙여넣기 : shirt + insert
윈도우 기반에서 아래 코드를 복사할때는 ctrl + c로 복사 후 git bash에서 붙여넣을 땐 shift + insert 키
git config --global user.name "본인 영어이름"git config --global user.email "이메일주소"// 해당 이메일 주소는 깃허브에 가입한 이메일 주소를 작성해야 합니다.
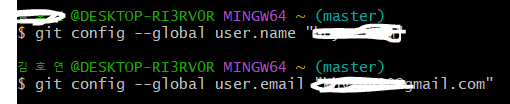
git config --listgit config --list 로 본인의 이름이랑 주소 확인하면 본인의 아이디와 이메일 주소가 뜨는걸 확인 가능하다.
💡 참고로 깃과 깃허브를 연동하는 이유는
깃허브 reposittory : 원격저장소
컴퓨터 폴더 : 로컬저장소
컴퓨터에서 작업을 한 후 깃 허브로 업로드를 시키기 때문에 로컬 디렉토리 저장소 미러링을 해줘야한다
다음 포스트에서 이클립스 & vscode에서 git과 연동하는 방법을 알아보도록 하자
'기타 > GitHub' 카테고리의 다른 글
| [Eclipse] 이클립스 GitHub master branch에서 main branch로 변환하기 (0) | 2022.06.18 |
|---|---|
| [GitHub] 초보자를 위한 깃, 깃허브 설치 및 설명서 [3] STS(Spring) -깃허브와 연동하기 (0) | 2022.06.11 |
| [GitHub] 깃배쉬(Git Bash)로 깃허브에 코드 올리기 & 코드 업데이트하기 (깃허브 잔디심기) (0) | 2022.06.11 |
| [GitHub] 깃허브 토큰 발행하는 방법 (0) | 2022.06.11 |
| [GitHub] 초보자를 위한 깃, 깃허브 설치 및 설명서 [2] 이클립스 - 깃허브 연동하기 (0) | 2022.06.11 |